To load web pages from the host network, DNS, or Domain Name Servers, performs the essential task of loading data from the host network. DNS can fail to connect or load web pages if your internet connection or router network is too slow.
As a result, DNS Probe Finished No Internet error appears on your computer screen. It is possible to fix DNS Probe Finished No Internet Error on a computer by following a few simple steps that we are going to discuss in this article. If you are one of those users, don’t panic.
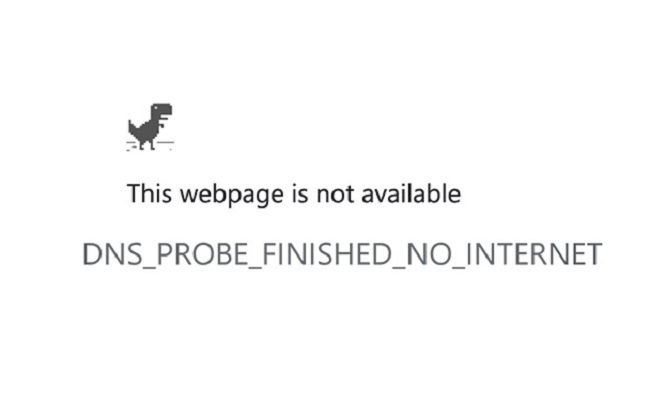
Before we go into how to fix the DNS Probe Finished No Internet Error, let’s have a look at why it occurs.
Read Also:
- How Big Does a Hedgehog Get
- Who is Robin From The Hair Salon
- Accident on Water Level Road Somerset PA
Is There a Reason For DNS PROBE FINISHED NXDOMAIN Error?
There are a number of possible causes for this problem, but the most common is a slow internet connection that prevents you from accessing the desired website, or DNS configuration errors.
When DNS fails to connect a certain domain to its IP address, the DNS Probe Finished No Internet Error message appears. It doesn’t matter what the problem is, whether it’s a DNS misconfiguration or a poor internet connection, there are ways to fix it.
How To Troubleshoot DNS Probe Finished NXDomain Errors?
Windows 10, Windows 8.1, Windows 7, and even Google Chrome-enabled MACs and Android devices are the most common platforms for experiencing Internet errors.
1. Winsock Program Reset
This is the quickest and most effective technique for resolving your problem. It’s a simple strategy that works in nearly every situation.
Your computer’s Winsock is a programming interface, and its principal job is to support the applications that handle input and output requests. Winsock misconfigurations can therefore lead to DND PROBE FINISHES NXDOMAIN.
In order to reset the Winsock, simply follow the instructions provided below:
Step 1: After pressing the Windows key and typing “cmd” in the search field, click on Command Prompt from the list of results that appear.
Step 2: As a second step, right-click on the command prompt and choose Run as Administrator from the context menu.
Step 3: In the Command Prompt, enter the following command: The command netsh winsock reset is required.
In order for the above command to work, it will take some time, and then a message will appear on the screen. Google Chrome should now be able to access the internet after a computer restart has saved your settings.
2. Command Prompt
Several instructions on your computer allow you to clear or renew your DNS settings. The commands used in the first technique to reset the Winsock are included in this method as they are both necessary and useful. DNS Probe Finished No Internet error may be solved with the aid of these commands.
Step 1: Command Prompt can be found by searching for “cmd” in the Start menu’s search box and selecting it from the results; right-click on it and select Run as Administrator.
Step 2: Once you’ve entered the command prompt, press Enter after each command. You may also copy and paste these commands into the command prompt.
/release ipconfig /
all-in-one-interface
the command ipconfig /flushdns is required
/renew ipconfig command
NetScroll int ip set DNS
The command netsh winsock reset is required.
Keep in mind that each of these commands must be executed one at a time.
Step 3: Afterwards, restart your computer to ensure that the modifications you’ve made are saved. The final step is to see if the DNS Probe Finished No Internet problem can be addressed by using Google Chrome.
3. TCP/IP4 Proxy Configuration
Resetting the TCP/IP4 Proxy settings may help you fix this error if it is related to your internet connection or network settings. When you right-click the Windows button and pick Network Connections, you’ll see a list of all of your network connections.
Step 1: Right-click on your Active Network in the network connections box and then select Properties from the drop-down menu.
Step 2: After that, you’ll be taken to a new window that displays a menu of choices. Locate and choose Internet Protocol Version 4 and then click on the Properties icon, which is located at the bottom right of the screen.
Step 3: In the new box that opens, select the use below preferred and alternate DNS addresses, then input the following DNS settings:
DNS server to use: 8.8.8.8
8.8.4.4 is an alternative DNS server.
Once you’ve done that, click OK to save your changes.
4. Reset Chrome’s Flag Configurations
DNS Probe Finished No Internet problem can be fixed quickly and easily with this method. Follow these steps to give it a shot:
Step 1: The first step is to open Google Chrome and type in the following URL: chrome:/flags/. In order to access the page’s settings, press the enter key and then wait a few seconds.
Step 2: Once you’ve found and clicked on Reset All to Default, you’re ready to move on to Step 3. Finally, save all the changes you’ve made and see if the issue has been fixed by surfing the internet.
5. Restarting The DNS Client
Restarting your DNS client is the second option. This is the final way, but it isn’t the least useful; in fact, this strategy has been demonstrated to be effective and will help you overcome DNS issues.
This approach can be tested by following the procedures outlined below:
Step 1: Press the Ctrl + R key combination to begin. You’ll be taken to the Run command window on your computer when you do this. After typing “services.msc” into the run dialogue box, click OK to complete the process.
Step 2: A new window will open with the list of services. Scroll down the list until you find the DNS Client service.
Step 3: Restart the DNS Client service by right-clicking on it and selecting “Restart”. The DNS Client Service will be restarted in so be patient and wait for it to finish.
Try surfing the internet again to see whether the problem has been fixed when you restart the computer.
Read Also:
- DVD Burning Software
- Are There More Eyes or Legs in The World
- Myers And Smith Obituaries Big Spring Texas
Conclusion
That concludes our look at some of the best ways to resolve or repair your Chrome browser’s DNS probe finished on NXDOMAIN problem.
In addition to operating systems such as Windows, these techniques can also be employed on a variety of browsers. To avoid more issues, it’s important to remember to follow the steps one at a time.





